安裝Docker進D槽教學
日期:2024-10-17
如何在 Windows 系統上使用 PowerShell 將 Docker 安裝到 D 磁碟,並設置 WSL 的數據存儲位置
1. 先去官網下載 Docker Desktop
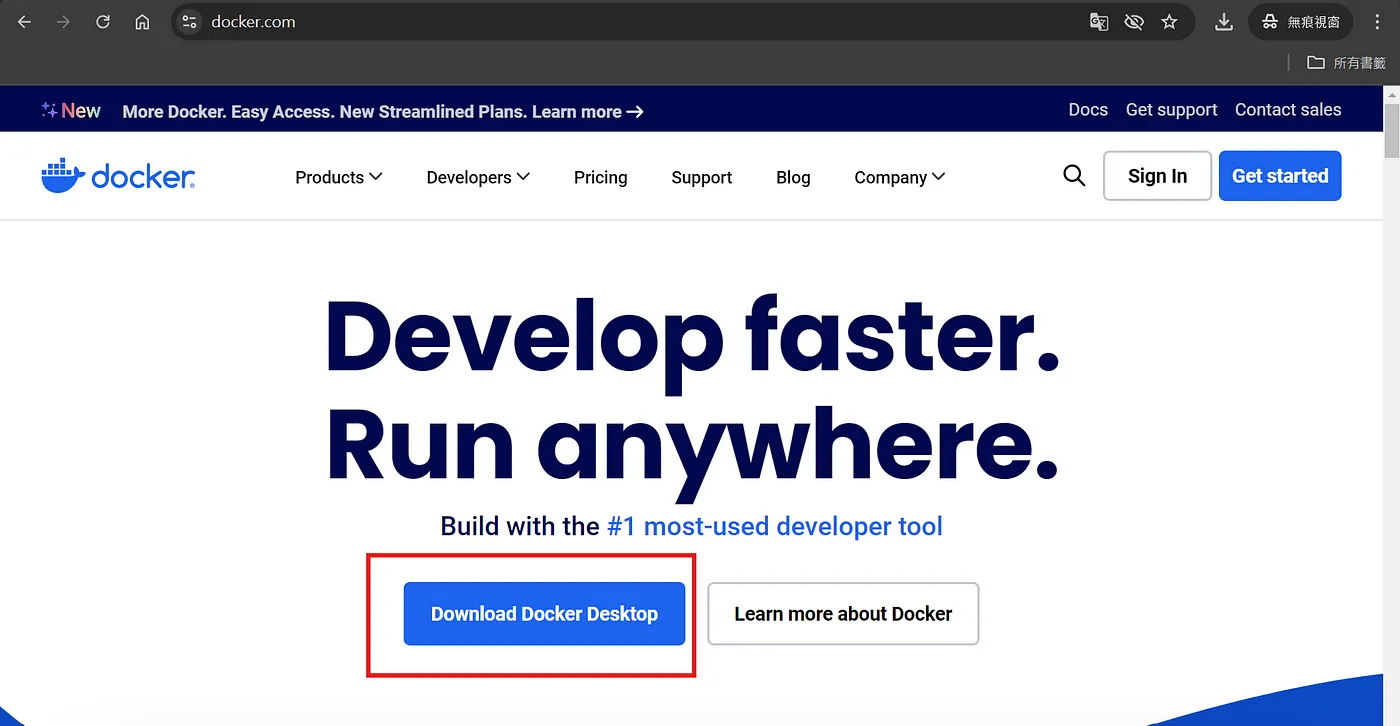
2. 進入安裝好的資料夾中
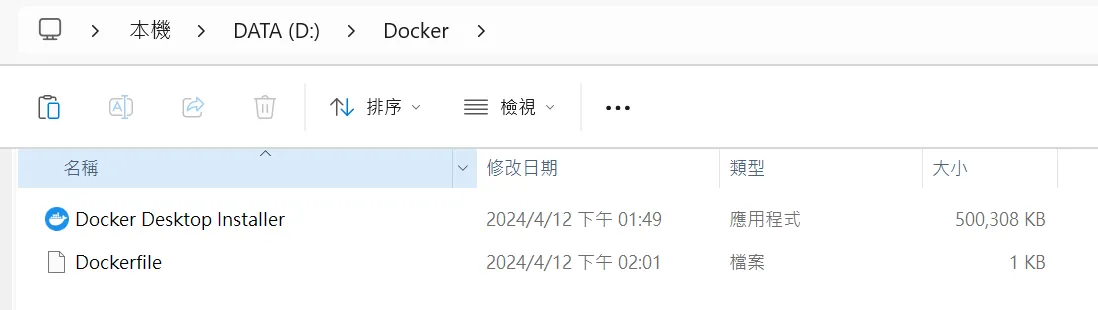
3. 開啟 PowerShell 輸入以下指令
Start-Process “D:\Docker\Docker Desktop Installer.exe” -ArgumentList “install”, “-accept-license”, “–installation-dir=D:\Docker\Docker”, “–wsl-default-data-root=D:\Docker\wsl”, “–windows-containers-default-data-root=D:\Docker” -Wait
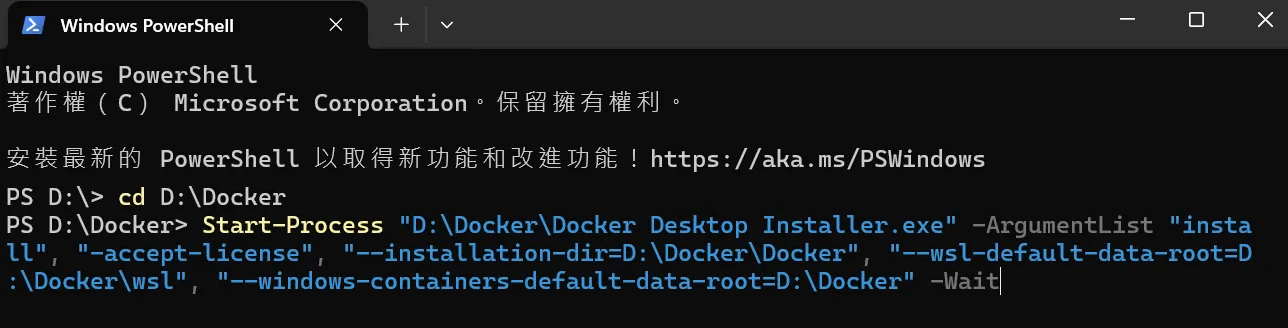
這行命令使用 PowerShell 的 Start-Process 來執行 Docker Desktop 安裝程式,並指定了一系列參數。以下是對這行命令的逐部分解釋:
Start-Process:這是 PowerShell 用來啟動新進程的命令,可以用來執行應用程式或指令。
D:\Docker\Docker Desktop Installer.exe:這是要執行的應用程式的完整路徑。在這裡,它指向 Docker Desktop 的安裝檔案。
-ArgumentList:這個參數允許你傳遞一組參數到要啟動的應用程式。這些參數會以一個陣列的形式傳遞。
install:這是一個參數,告訴安裝程式進行安裝操作。
-accept-license:這個參數表示你接受安裝過程中的使用條款和許可協議。
–installation-dir=D:\Docker\Docker:這個參數指定安裝目錄,即將 Docker 安裝到
D:\Docker\Docker這個路徑。–wsl-default-data-root=D:\Docker\wsl:這個參數設置 WSL(Windows Subsystem for Linux)的預設數據根目錄,指定為
D:\Docker\wsl。–windows-containers-default-data-root=D:\Docker:這個參數設置 Windows 容器的預設數據根目錄,指定為
D:\Docker。-Wait:這個參數告訴 PowerShell 等待直到新進程結束後再繼續執行後面的命令。這在安裝過程中是非常有用的,因為你通常希望等到安裝完成後再進行其他操作。
這條命令用於啟動 Docker Desktop 的安裝,並明確指定安裝選項及數據存儲位置,使得安裝過程更加可定制。
4. 安裝完成,可以順利使用啦~~
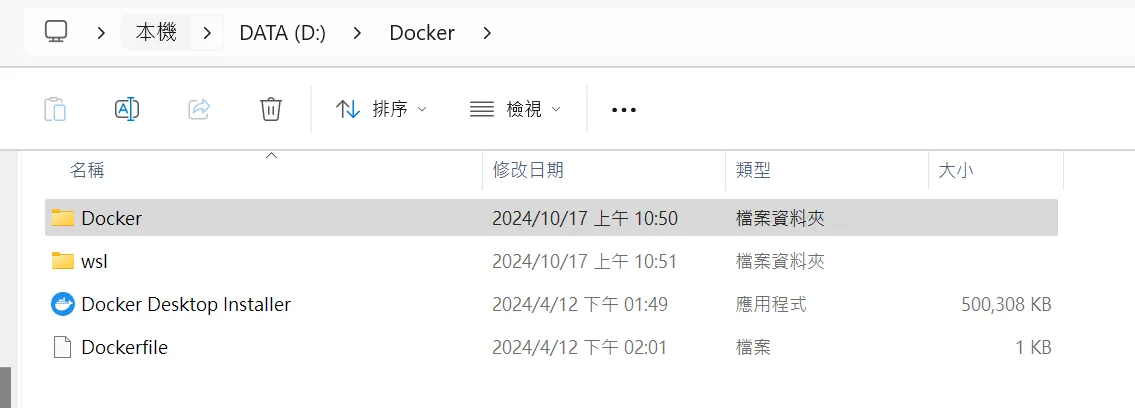
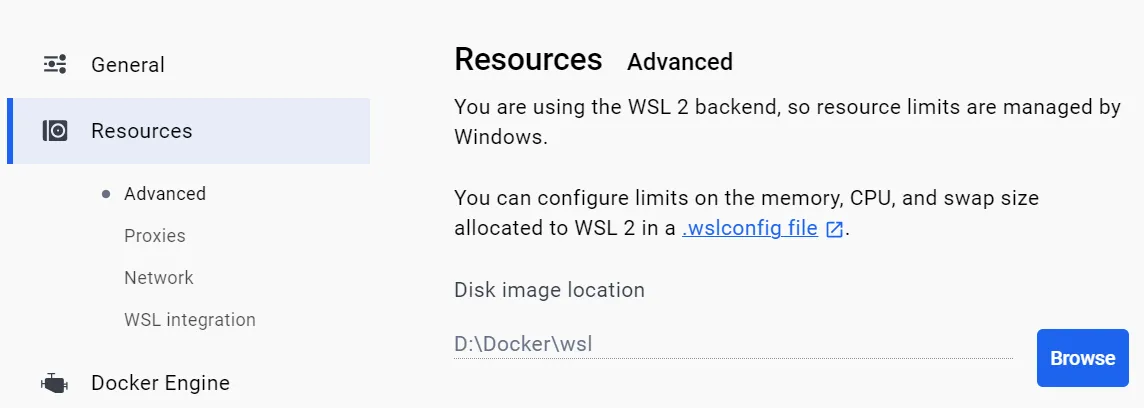
Images也都可以正常安裝,這樣C槽就不會再被塞爆啦!!😊
— 未來會在yotube頻道well崴寶程式開發天堂拍成影片教學
喜歡 好崴寶 Weibert Weiberson 的文章嗎?在這裡留下你的評論!本留言區支援 Markdown 語法。


